Microsoft Office Word Cursor Problems With Windows
Chromebook migration guide (Windows 1. Applies to. In this guide you will learn how to migrate a Google Chromebook- based learning environment to a Windows 1. Best Forex System Inc Manual Automated Version 50 Exercises here. You will learn how to perform the necessary planning steps, including Windows device deployment, migration of user and device settings, app migration or replacement, and cloud storage migration.
Ask the Microsoft community. We're here to help! Post questions, follow discussions, share your knowledge. Get more info.
You will then learn the best method to perform the migration by using automated deployment and migration tools. Plan Chromebook migration. Before you begin to migrate Chromebook devices, plan your migration. As with most projects, there can be an urge to immediately start doing before planning. When you plan your Chromebook migration before you perform the migration, you can save countless hours of frustration and mistakes during the migration process. In the planning portion of this guide, you will identify all the decisions that you need to make and how to make each decision. At the end of the planning section, you will have a list of information you need to collect and what you need to do with the information.
You will be ready to perform your Chromebook migration. Plan for app migration or replacement.
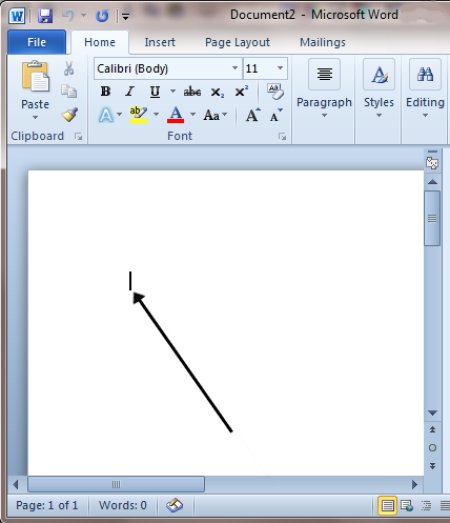
- Office Accessibility Center > Accessibility support for Word. This topic gives you step-by-step instructions to make your Word documents accessible to people with.
- This article shows all keyboard shortcuts for Microsoft Word. The shortcuts in this article refer to the U.S. Keys for other layouts might not.
App migration or replacement is an essential part of your Chromebook migration. In this section you will plan how you will migrate or replace Chromebook (Chrome OS) apps that are currently in use with the same or equivalent Windows apps. At the end of this section, you will have a list of the active Chrome OS apps and the Windows app counterparts. Identify the apps currently in use on Chromebook devices. Before you can do any analysis or make decisions about which apps to migrate or replace, you need to identify which apps are currently in use on the Chromebook devices. You will create a list of apps that are currently in use (also called an app portfolio). Note. The majority of Chromebook apps are web apps.
For these apps you need to first perform Microsoft Edge compatibility testing and then publish the web app URL to the Windows users. For more information, see the Perform app compatibility testing for web apps section. You can divide the apps into the following categories: Apps installed and managed by the institution. These apps are typically managed in the Apps section in the Google Admin Console.
You can record the list of these apps in your app portfolio. Apps installed by faculty or students.
Faculty or students might have installed these apps as a part of a classroom curriculum. Obtain the list of these apps from faculty or students. Ensure you only record apps that are legitimately used as a part of classroom curriculum (and not for personal entertainment or use). Record the following information about each app in your app portfolio: App name. App type (such as offline app, online app, web app, and so on)App publisher or developer. App version currently in use.
App priority (how necessary is the app to the day- to- day process of the institution or a classroom? Rank as high, medium, or low)Throughout the entire app migration or replacement process, focus on the higher priority apps. Focus on lower priority apps only after you have determined what you will do with the higher priority apps. Select Google Apps replacements. Table 1 lists the Windows device app replacements for the common Google Apps on Chromebook devices.
A couple of months back, during a recent engagement, I was trouble-shooting end user performance problems. To keep it short and sweet, Microsoft Office (Outlook and.
If your users rely on any of these Google Apps, use the corresponding app on the Windows device. Use the information in Table 1 to select the Google App replacement on a Windows device. Table 1. Google App replacements.
If you use this Google app on a Chromebook. Use this app on a Windows device. Google Docs. Word 2. Word Online. Google Sheets.
Troubleshooting Word. Many people post their problem, then go on to explain how they have reinstalled Office. For many problems. Used with imagination, flowcharts can simplify both your work or life. Why not try out a few flowcharts with one of the easiest tools on hand – Microsoft Word.
Excel 2. 01. 6 or Excel Online. Google Slides. Power. Point 2. 01. 6 or Power. Point Online. Google Apps Gmail.
Outlook 2. 01. 6 or Outlook Web App. Google Hangouts. Microsoft Skype for Business. Chrome. Microsoft Edge. Google Drive. Microsoft One. Drive for Business.
It may be that you will decide to replace Google Apps after you deploy Windows devices. For more information on making this decision, see the Select cloud services migration strategy section of this guide. Find the same or similar apps in the Windows Store. In many instances, software vendors will create a version of their app for multiple platforms. You can search the Windows Store to find the same or similar apps to any apps not identified in the Select Google Apps replacements section.
In other instances, the offline app does not have a version written for the Windows Store or is not a web app. In these cases, look for an app that provides similar functions. For example, you might have a graphing calculator offline Android app published on the Chrome OS, but the software publisher does not have a version for Windows devices.
Search the Windows Store for a graphing calculator app that provides similar features and functionality. Use that Windows Store app as a replacement for the graphing calculator offline Android app published on the Chrome OS. Record the Windows app that replaces the Chromebook app in your app portfolio. Perform app compatibility testing for web apps. The majority of Chromebook apps are web apps. Because you cannot run native offline Chromebook apps on a Windows device, there is no reason to perform app compatibility testing for offline Chromebook apps. However, you may have a number of web apps that will run on both platforms.
Ensure that you test these web apps in Microsoft Edge. Record the level of compatibility for each web app in Microsoft Edge in your app portfolio. Plan for migration of user and device settings. Some institutions have configured the Chromebook devices to make the devices easier to use by using the Google Chrome Admin Console. You have also probably configured the Chromebook devices to help ensure the user data access and ensure that the devices themselves are secure by using the Google Chrome Admin Console. However, in addition to your centralized configuration in the Google Admin Console, Chromebook users have probably customized their device. In some instances, users may have changed the web content that is displayed when the Chrome browser starts.
Or they may have bookmarked websites for future reference. Or users may have installed apps for use in the classroom. In this section, you will identify the user and device configuration settings for your Chromebook users and devices.
Then you will prioritize these settings to focus on the configuration settings that are essential to your educational institution. At the end of this section, you should have a list of Chromebook user and device settings that you want to migrate to Windows, as well as a level of priority for each setting. You may discover at the end of this section that you have few or no higher priority settings to be migrated. If this is the case, you can skip the Perform migration of user and device settings section of this guide. Identify Google Admin Console settings to migrate. You use the Google Admin Console (as shown in Figure 1) to manage user and device settings.
These settings are applied to all the Chromebook devices in your institution that are enrolled in the Google Admin Console. Review the user and device settings in the Google Admin Console and determine which settings are appropriate for your Windows devices. Figure 1. Google Admin Console. Table 2 lists the settings in the Device Management node in the Google Admin Console. Review the settings and determine which settings you will migrate to Windows.
Table 2. Settings in the Device Management node in the Google Admin Console. Network. These settings configure the network connections for Chromebook devices and include the following settings categories: Wi- Fi. Configures the Wi- Fi connections that are available.
The Windows devices will need these configuration settings to connect to the same Wi- Fi networks. Ethernet. Configures authentication for secured, wired Ethernet connections (8. The Windows devices will need these configuration settings to connect to the network.
Microsoft Office Basic 2. Free download and software reviews. Compare editions. For a side- by- side comparison chart of Microsoft Office 2. The new Office looks so unlike its predecessors, it's likely to spark intense love- hate responses from users. This upgrade isn't for everyone: If you're patient, eager to try the latest tools, and willing to relearn most of what you already know about Office, then you may relish the challenge of Microsoft Office 2.
Word, Excel, and Power. Point 2. 00. 7 can produce more- polished documents and presentations, and Outlook's new scheduling abilities make it a handier communications hub. Professionals who want to impress clients and co- workers with attractive reports, charts, and slide shows will find this a worthy upgrade. First- time Office users may have an easier time than veteran users getting their bearings. We imagine that power users who have mastered the nooks and crannies of the older versions will curse the steep learning curve. But take heed: The new era of Office affects even those who don't upgrade, and a conversion tool is needed to let older Office versions open Office 2.
Open XML files. However, it also falls short in key areas. Integration among the applications isn't as thorough as we'd hoped, and there's no one- click way to collaborate with others on an edit without buying Microsoft's Groove online collaboration tool or working within a server setting. The advent of Office 2. Oddly, despite its bevy of Windows Live and Office Live services, Microsoft chose not to build a bridge to the Web for all Office users.
This suite includes Word, Power. Point, Excel, and Outlook in addition to Office Tools that manage language settings and pictures and include a diagnostics tool for use in the event of a crash. Households that don't need desktop e- mail should opt for Office Home & Student at $1. Office Student and Teacher 2.
One. Note instead of Outlook. The Basic package, with Word, Excel, and Outlook, only comes pre- installed on computers sold by manufacturers that have Microsoft software licensing agreements. At $4. 49 ($2. 79 upgrade), Microsoft Office Small Business 2. Professional edition that includes the Access database program. Only the Enterprise and the $6. Ultimate editions include the new Groove tool.
And oddly both the Enterprise and Professional Plus editions lack the Business Contact Manager component of Outlook, which corporate users might want for their marketing efforts. However, settle into your chair if you're curious about the fine print. We spent 4. 0 minutes just skimming the 1. End User License Agreement and stopped before we could understand it all. Here are some of the highlights: You're allowed to install Office 2. Microsoft decides you need them; and Microsoft may verify your license key at any time to make sure that you're not using pirated software.
We wished that Microsoft better explained the Internet- based services Office 2. It's too bad that while this process lets you handpick which items to install, it doesn't explain what you'll miss if you reject, say, Office Tools. And while Microsoft displays your available hard drive space as well as how much of that is needed by your selected set of applications, there's no indication of the size of each individual application and you're left to your subtraction skills here.
In the end, we installed everything available. Office Standard 2. GB. Unlike the Windows Vista operating system, the new Office does not demand the newest hardware. Office 2. 00. 7 is supposed to work the same whether running on Windows XP, Windows Server 2. Windows Vista. At a minimum, you'll need to have Windows Server 2. Service Pack 1 or Windows XP SP2 on a 5. MHz processor with 2.
MB of RAM (5. 12. MB or more for Outlook with Business Contact Manager, which comes in the Small Business, Professional, and Ultimate editions). However, of course, this rules out those still using older versions of Windows. For example, Privacy Options leaves it up to users to hook up to online Help automatically, as well as to download a file that continually tracks system problems. How To Install A Sliding Door Mortise Lock here. No Office 2. 00. 7 shortcuts appeared on our desktop or in our system tray, either. The Office Shortcut Bar- -a feature that disappeared in the 2. Office Tools menu.
Word, Excel, and Power. Point arrange features within a tabbed Ribbon toolbar that largely replaces the gray drop- down menus and dialog boxes from a quarter- century of Office software. The Office logo menu, docked in the upper left corner, bundles many commands from the old File and Edit menus. Outlook lacks the logo button and adopts the Ribbon only within its message composition and scheduling windows. There's a core set of always- on tabs, as well as contextual tabs that hide until the software detects that you need them. For instance, the Picture Tools Format tab only shows up when you click on an image.
We were stumped at first about how to format images, tables, and charts until we got used to clicking on them first. Pull- down Style Galleries let you preview how new fonts, color themes, chart styles, images and such appear before you apply the change. This is great for selecting from menus of fonts or page templates. At the same time, however, the .
In most cases, the preformatted styles only present colors within the same range already used by your document. And sometimes the pull- down galleries jut into the document and obscure the charts or images you're trying to change, and you can't turn them off.
For example, from the Page Layout tab of Word, Power. Point, and Excel, you can preview Themes of colors and templates by mousing over them. But the Page Borders option takes you to an unhelpful, old- school pop- up box without dynamic previews. Icons label most of the commands, and many expand into pull- down menus. There are inconsistencies, though, such as buttons that open older dialog boxes. And many items have moved to places that we don't find intuitive.
For instance, the dictionary and thesaurus in Word are under the Review tab, not References near the footnote and bibliography buttons. And the Insert Rows command in Excel 2. Home tab, not the Insert tab. Likewise, Power. Point's New Slide button is under Home instead of Insert. Notice a pattern?
Although the Home tab houses many frequently used features, it's not the first place we look for them. Microsoft advertises the Ribbon's ability to help you . To some extent, the Ribbon meets this goal, as it's easier to find Conditional Formatting in Excel, among other sophisticated tools. And the View tab in Word and Excel better provides options for viewing two or three open documents at once.
Luckily, keyboard shortcuts remain the same; just press ALT at any time to see tiny . We like that you can hide the Ribbon by double- clicking on any tab. Plus, Microsoft has killed Clippy, the annoying animated pop- up assistant that would interrupt your work in Office 2. A subtle new quick formatting toolbar in Word 2. Overall, our favorite interface tweak is the slider bar in the lower right corner that lets you zoom in and out with ease. By that, we mean that there's a strong emphasis on making documents, spreadsheets, and presentations easier on the eyes. You can adjust the brightness of images, for instance, and add 3.
D effects such as drop shadows and glows to pictures and charts. And many of the features that might appear new are simply easier to stumble upon in the new interface. The useful Document Inspector provides old and new ways to clean up hidden metadata in files.
But don't expect too many new features. A host of new templates as well as preformatted styles and Smart. Art diagrams let you dress up reports, flyers, and so on with images and charts. However, you can't precisely control the placement of design elements on the page as you can with professional publishing software.
And for wordsmiths who just work with plain old text, there's little need to upgrade.