Windows Installer Skype Error 1601 Skype
On certain Windows Server 2008 R2 machines you may experience the Server Manager being unable to open Roles and/or Features in the MMC. The error it usually comes.
Windows 1. 0 apps not working - Download apps folder - All things technical. If you're new here, you may want to subscribe to my RSS feed. Thanks for visiting! Are you Worried because some of the Windows 1. Apps not working, Windows App store not working, or Windows Store opens and closes immediately? It could be that a few of the Windows 1. Apps stop working after trying to fix issues with Microsoft Edge Browser, Cortana and Start Menu.
Or, The Windows 1. Apps not Working after a Windows Update or as a result of Running the Generic App. X Power. Shell cmdlet. Find the Ultimate solution here. Whatever is the reason. If the steps shown here are followed systematically, it can resolve the issues you face with the Windows 1. Apps. It is a detailed step by step solution to fix issues related to Windows 1.
Apps not working in the Windows 1. Operating System. After reading through, come back to check this real life email troubleshootingsequence that led to a complete resolution: issues with 1.
Windows 1. 0 Apps – Resolved 1. The missing Apps listed under . It seems there is a bug in the Windows 1.

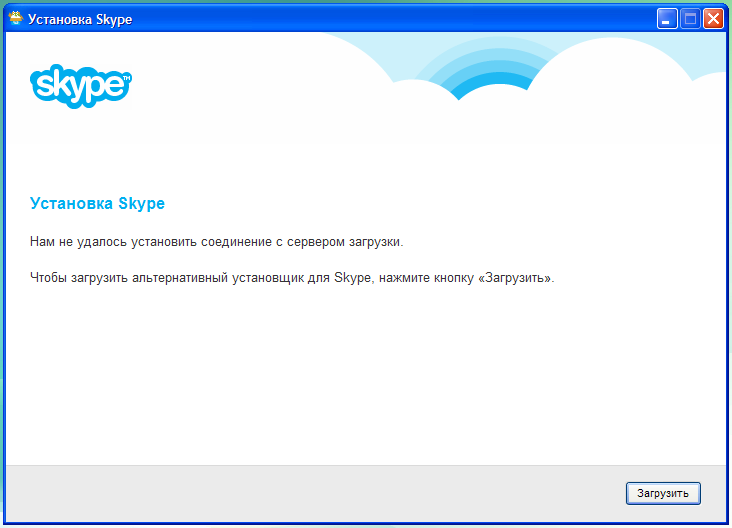
Windows Installer Skype Error 1601 Skype For Business
November update that deletes parts of the Windows Apps installation folder, when the cmdlet is run. The apps download link of the deleted Windows App installation folder is included in this post to help in easy recovery of the Windows Apps.
6 Proven Steps to the Best Out of Search in SharePoint 2013 Paul Olenick Strategic Consultant. Windows, and other. The information contained herein is provided as-is.
For a Proper understanding, let us differentiate between Windows Apps and System Apps. System Apps. Examples of System Apps that are an integral part of the Windows System files: Microsoft Edge Browser, Cortana, Start Menu, Parental Controls, etc. The path to the System Apps Folder: C: \Windows\System. Apps. Note: SFC /SCANNOW Command can fix corrupted or deleted System App files as it is part of Windows System Files.
Dieser Artikel enthält eine Auflistung der Fehlercodes und Fehlermeldungen, die angezeigt werden können, wenn Windows Installer ("Msiexec.exe") aufgerufen wird, um. When installing software that is packaged with the Windows Installer, users may get an error 1603. The actual error message that displays is "error 1603: A. Está visualizando el error: Error 1603. Aprenda a corregir este error. Symantec helps consumers and organizations secure and manage their information-driven world. Our software and services protect against more risks at more points, more. Recently, a friend of mine tried to install a program on his Windows Vista machine and the computer gave the blue screen of death error. After he restarted.
Windows Apps. The Built- in Apps given below as well as Apps installed as Programs or downloaded from Windows Store comes under Windows Apps: Bing, Calculator, Weather, News, Sports, Solitaire, Windows Store, Phone, Messaging, People, Camera, Sound Recorder, Music, Video, Xbox, Maps, Alarms, Photos, Skype, Money, One Note, Twitter, etc. The path to the Windows Apps Folder: C: \Program Files\Windows. Apps. Note: SFC /SCANNOW Command cannot fix corrupted or deleted Windows App files as it is not part of Windows System Files. Running SFC /SCANNOW to fix Windows Apps issue is of no use. Find below the list of the 1. Windows Apps or programs that stop working after the generic Power. Ssis Conditional Insert Or Update Would Result.
Shell cmdlet is run on windows 1. November update version 1. Build 1. 05. 86. Affected Windows Apps or Programs. Phone, Connectivity Store, Messaging & Skype Video, Skype App, Solitaire, People, Photos, Alarms, Calculator, Camera, Maps, Voice Recorder, Windows Store, Groove Music, Movies & TVI had earlier mentioned the paths to the location of the respective Windows App & System Apps Folder.
There is a 3rd important folder location that we need to know. This is a common Folder, where both Windows Apps and System Apps reside. The Apps Run from this Common location when we launch them. Folder locations are given below. The Path to the System Apps Folder: C: \Windows\System. Apps. The Path to the Windows Apps Folder: C: \Program Files\Windows.
Apps. The Path to the Packages Folder: C: \Users\Your. User. Name\App. Data\Local\Packages(. Also Please Enable Hidden items. Step 1. Do a System Restore. If none of your Apps are working, the easiest fix is to try a system restore to revert to an earlier time when the system last worked fine. Running System restore to fix corrupted or deleted Windows Apps takes anywhere between 1. Hour. Once started, do not interrupt the process.
Right- Click Start > Select Run > Type RSTRUI in the open window. The System Restore wizard launches. Click Next and in the next page, put a check mark on .
Click Next and follow the instructions. Go to Step 2, if system restore was unable to fix the problem. Step 2. It is good practice to create a system restore point before starting any troubleshooting.
It will help to get back to where you started, just in case you mess up. To create a restore point, Type create a restore point in Windows search and hit enter.
Click the Create. Or, Right- click the start menu to access the panel, Then select Control Panel => Recovery => Configure System Restore. Click the Create? If so, proceed straight to Step 4. If Not. Then we have to first fix issues with the files in the C: \Users\Your.
User. Name\App. Data\Local\Packages Folder. Ironically, we have to run the same Generic Power. Shell cmdlet to fix issues with the Packages. Run the below Generic command only if you have issues with multiple Windows Apps. If only a few Windows Apps are not working, Do not run the below Generic Appx cmdlet. I would recommend running the specific Appx cmdlet for the particular Windows Apps individually.
Step 3. Launch Power. Shell in Admin mode and Copy and Paste the below generic cmdlet. Get- App. XPackage - All. Users . It may return errors in Red. Once completed, Close the Power. Shell Window. Restart the Computer. Running the cmdlet will reinstall the Apps in the Packages Folder.
However, around 1. Apps won’t launch when clicked, since it also deletes some folders that is required for those programs to run. To Fix it, we need to follow the below steps. Step 4. Ensure Hidden items are enabled: Right- Click Start Menu > Select File Explorer > View > Put a check mark on Hidden items.
Step 5. To take ownership of any file or folder, you need to be logged in as an Administrator. Take Ownership of the Windows App Folder. It is a bit tricky to take ownership of the Windows App Folder. You need a lot of patience. To take ownership of a folder to let Windows allow you to make changes to it, please follow the below steps: The Path to the Windows Apps Folder: C: \Program Files\Windows. Apps. Right- Click the Windows App Folder > Properties > Security > Advanced > Change > In the open window “Enter the object name to select” Type Your.
User. Name and click . Click OK & OK to close all windows. Once again, Right- Click Windows. Apps Folder > Properties > Security > Advanced > Click on the .
Right- Click the File and select . From the drop down menu, Select “Take Ownership of Files and Folders”. Once Complete the Command Prompt window closes automatically. For the Windows. App Folder it takes anything from 5 to 1. Minutes or above to take full Ownership. Step 6. Set Permission for App Packages to access Windows App Folder: This is Important. If not the Apps won’t launch after the missing App folders are pasted in there.
Right- Click the Windows App Folder > Properties > Security > Edit > Add > In the open window “Enter the object name to select” Type All Application Packages and click . Select ALL APPLICATION PACKAGES Put tick marks under “Allow” Click OK & OK to close the Windows. Step 7. We need to replace the missing Windows App folders. Download apps folder to your desktop.
Go here for the ready- made Power. Shell cmdlet commands to let us know the currently installed Version of the Windows Apps and their Dependent files. Download the zipped Windows 1. Apps file from here. It has the folders/files that are required to fix the problem. Size 1. 1. 9 MBThe zipped file contains missing folders with respective missing files of the non- working Windows Apps.
These Windows App Files were taken from a Clean & Fresh installation of Windows 1. Build 1. 05. 86 Operating system. To Verify the integrity of the downloaded files, Use the below checksum: MD5 Checksum: 6. D2. D8. 37. B6. 8DCBC0. FEA6. 6D0. 20. SHA- 1 Checksum: BFF4.
EB9. 63. 48. 35. D8. C5. 32. 8B1. 38. 0B5. F4. 3B1. 58. 58. 1CSHA- 2. Checksum: 0. EBEB2. F6. 88. 7C9. 63. 61. CE1. 0CDC6. FAE2. D0. 30. 88. 44. 5C9.
D4. 98. ED3. 05. F8. BE0. 41. There are 1. I’ve included only the ones that go missing after the Power. Shell cmdlet is run. Find below the list of the Windows App Folders that are included in the Zipped file.
Microsoft. Comms.